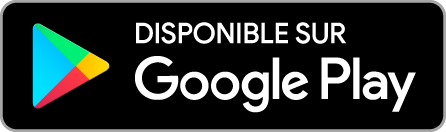Nous pouvons vous aider à télécharger notre application de services bancaires mobiles, à changer votre mot de passe et vos questions de sécurité, et à accéder à vos comptes plus rapidement grâce à la reconnaissance faciale et d’empreintes digitales.
L’appli Services mobiles Banque Manuvie est compatible avec les appareils suivants :
- Appareils iPhone et iPad : iOS 14.1 et versions plus récentes
- Téléphones intelligents et tablettes Android : OS 10 et versions plus récentes
Voici la marche à suivre pour déterminer si votre appareil est compatible avec notre application et s’il dispose d’un espace libre d’au moins 6,7 Mo :
- Si vous avez un iPhone ou un iPad, touchez Réglages > Général > Informations.
- Si vous avez un téléphone intelligent Android, touchez Applications > Paramètres > À propos du téléphone.
- Si vous avez une tablette Android, touchez Applications >Paramètres > À propos de l’appareil.
Raisons possibles en cas de problème lors de l’installation de l’application :
- L’espace dans votre appareil est insuffisant. Vous pouvez supprimez d’autres applications, des photos ou des vidéos et réessayez.
- Vous êtes à l’étranger. L’application ne peut être téléchargée qu’au Canada ou aux États-Unis.
Si vous êtes déjà inscrit aux services bancaires en ligne, utilisez votre numéro de carte Accès et le même mot de passe pour ouvrir une session dans l’application de services bancaires mobiles. Si vous n’êtes pas inscrit aux services bancaires en ligne et qu’il s’agit de votre première utilisation des services bancaires mobiles :
- Ouvrez l’application dans votre appareil pour accéder à l’écran d’ouverture de session.
- Entrez votre numéro de carte Accès et votre mot de passe temporaire, puis touchez « Entrer ». S’il vous manque l’un ou l’autre de ces renseignements, appelez-nous au 1 877 765-2265.
- Créez un nouveau mot de passe en le saisissant deux fois, puis touchez « Soumettre ». Notre indicateur de sécurité du mot de passe vous aidera à choisir un mot de passe « fort ». Vous pouvez aussi ouvrir l’outil d’information pour obtenir des directives supplémentaires sur les mots de passe.
- Choisissez trois questions de sécurité dans la liste et entrez vos réponses, puis touchez « Suivant » pour réaliser des opérations bancaires.
À l’occasion, nous vous demanderons de répondre à ces questions de sécurité pour confirmer votre identité lorsque vous accéderez aux services bancaires mobiles et en ligne. Il est essentiel que vous ne communiquiez vos questions de sécurité et vos réponses à personne.
- Touchez « Plus » dans la barre de navigation du bas.
- Touchez « Mon profil et mes paramètres ».
- Touchez « Changer le mot de passe ».
- Entrez votre mot de passe actuel.
- Créez un nouveau mot de passe en le saisissant deux fois. Notre indicateur de sécurité du mot de passe vous aidera à choisir un mot de passe « fort ». Vous pouvez aussi ouvrir l’outil d’information pour obtenir des directives supplémentaires sur les mots de passe.
- Touchez « Mise à jour ».
Vous verrez s’afficher un message confirmant que votre mot de passe pour les services bancaires mobiles et en ligne a bien été changé.
- Touchez « Plus » dans la barre de navigation du bas.
- Touchez « Mon profil et mes paramètres ».
- Touchez « Changer les questions de sécurité ».
- Choisissez trois questions de sécurité dans la liste et entrez vos réponses.
- Touchez « Suivant ».
Vous verrez s’afficher un message confirmant que vos questions de sécurité pour les services bancaires mobiles et en ligne ont bien été changées.
Pour profiter en tout temps des plus récentes améliorations et caractéristiques de sécurité, il est possible que vous deviez accepter une mise à jour avant d’ouvrir une session. Pour vérifier le numéro de la version de votre application, touchez « Communiquez avec nous » et regardez dans le coin inférieur droit de l’écran.
Vous pouvez enregistrer jusqu’à 20 numéros de carte Accès pour ne pas avoir à les saisir chaque fois que vous utilisez l’application.
- Touchez « Retenir mon numéro d’accès » à l’écran d’ouverture de session.
Pour des raisons de sécurité, vous ne pouvez pas enregistrer votre mot de passe. Vous devez l’entrer chaque fois que vous ouvrez une session dans l’application. Cependant, si vous activez la fonctionnalité Face IDMDou Touch IDMD d’Apple, ou la reconnaissance faciale ou de l’empreinte digitale sur un appareil AndroidMC, il vous suffira de regarder l’écran ou d’utiliser votre empreinte digitale, selon le cas, pour ouvrir une session au lieu d’entrer votre mot de passe. Pour protéger vos comptes, nous vous demanderons aussi parfois d’entrer votre mot de passe.
- Touchez Réglages > Face ID et code, puis suivez les instructions pour enregistrer votre visage sur votre appareil.
- Ouvrez une session dans notre application.
- Touchez « Plus » dans la barre de navigation du bas.
- Touchez « Face ID ».
- Faites basculer l’option « Activer Face ID » à « Oui ».
Vous devrez accepter des conditions d’utilisation avant de pouvoir utiliser la fonctionnalité Face ID d’Apple dans notre application. Si vous le désirez, vous pouvez enregistrer votre numéro de carte Accès à ce moment en touchant « OK ». La prochaine fois que vous ouvrirez l’application, vous serez invité à regarder l’écran de votre appareil.
- Ouvrez une session dans notre application.
- Touchez « Plus » dans la barre de navigation du bas.
- Touchez « Face ID ».
- Faites basculer l’option « Activer Face ID » à « Non ».
- Touchez « J’accepte ».
La prochaine fois que vous ouvrirez l’application, vous devrez entrer votre mot de passe.
- Touchez Réglages > Touch ID et code, puis suivez les instructions pour enregistrer votre visage sur votre appareil.
- Ouvrez une session dans notre application.
- Touchez « Plus » dans la barre de navigation du bas.
- Touchez « Face ID ».
- Faites basculer l’option « Activer Touch ID » à « Oui ».
Vous devrez accepter des conditions d’utilisation avant de pouvoir utiliser la fonctionnalité Touch ID d’Apple dans notre application. Si vous le désirez, vous pouvez enregistrer votre numéro de carte Accès à ce moment en touchant « OK ». La prochaine fois que vous ouvrirez l’application, vous serez invité à regarder l’écran de votre appareil.
- Ouvrez une session dans notre application.
- Touchez « Plus » dans la barre de navigation du bas.
- Touchez « Face ID ».
- Faites basculer l’option « Activer Touch ID » à « Non ».
- Touchez « J’accepte ».
La prochaine fois que vous ouvrirez l’application, vous devrez entrer votre mot de passe.
- Touchez Paramètres > Empreinte ou Paramètres > Lecteur d’empreintes et suivez les instructions pour enregistrer votre empreinte digitale dans votre appareil.
- Ouvrez une session dans notre application.
- Touchez « Plus » dans la barre de navigation du bas.
- Touchez « Reconnaissance de l’empreinte digitale ».
- Faites basculer l’option « Reconnaissance de l’empreinte digitale » à « Oui ».
Vous devrez accepter des conditions d’utilisation avant de pouvoir utiliser la reconnaissance de l’empreinte digitale dans notre application. Si vous le désirez, vous pouvez enregistrer votre numéro de carte Accès à ce moment en touchant « OK ». La prochaine fois que vous ouvrirez l’application, vous devrez fournir votre empreinte digitale.
- Ouvrez une session dans notre application.
- Touchez « Plus » dans la barre de navigation du bas.
- Touchez « Reconnaissance de l’empreinte digitale ».
- Faites basculer l’option « Reconnaissance de l’empreinte digitale » à « Non ».
- Touchez « J’accepte ».
La prochaine fois que vous ouvrirez l’application, vous devrez entrer votre mot de passe.
L’application est préinstallée dans tous les appareils compatibles avec Apple Pay. Si vous ne trouvez pas l’application sur votre appareil, rendez-vous dans l’App Store d’Apple, recherchez « wallet » et téléchargez l’application. Suivez ensuite les étapes ci-après.
- Ouvrez l’application de portefeuille mobile sur votre appareil.
- Appuyez sur le « + » dans le coin supérieur droit.
- L’application vous invitera à numériser la carte ou à entrer les renseignements de la carte manuellement.
- Suivez les instructions figurant à l’écran.
L’application est préinstallée sur tous les appareils compatibles avec Google Pay. Si l’application ne se trouve pas sur votre appareil, téléchargez l’application. Ouvrez ensuite l’application et suivez les étapes qui suivent :
- Au bas de l’écran, appuyez sur Ajouter Carte de débit ou de crédit.
- Vous pouvez utiliser la caméra de votre appareil mobile pour saisir les renseignements de votre carte ou les saisir manuellement.
- Vous pourriez devoir suivre un processus de vérification au moyen du code de vérification de votre carte de crédit afin de confirmer que la personne ajoutant la carte à votre appareil estvraimentChoisissez une option de vérification dans la liste.
- Vous devez ensuite trouver et entrer le code de vérification.
Une fois la carte ajoutée, vous pourriez voir qu’un petit montant a été porté à votre compte par Google Pay. Ce montant sert à vérifier que la carte et le compte sont valides. Une fois la carte validée, ce montant sera remboursé à votre compte.
L’application est préinstallée dans tous les appareils compatibles avec Samsung Pay. Si l’application ne se trouve pas sur votre appareil, téléchargez l’application. Ouvrez ensuite l’application et suivez les étapes qui suivent :
- À la première ouverture de l’application, vous devrez configurer un NIP ou une empreinte digitale.
- Ensuite, vous devrez cliquer sur l’icône + dans le coin supérieur droit de l’application.
- Puis, vous devrez cliquer sur AJOUT DE CARTES MAINTENANT.
- Il suffit maintenant de suivre les instructions à l’écran pour ajouter votre carte.
Vous avez des questions sur les services bancaires mobiles?
* Marque de commerce de Visa Int., utilisée sous licence.
AppleMD, Face IDMD, Touch IDMD, The App Store et Apple Pay sont des marques de commerce d’Apple Inc.
AndroidMC et Google Pay sont des marques de commerce de Google Inc.
Samsung Pay est une marque de commerce déposée de Samsung Electronics Co., Ltd.
Garmin Pay est une marque de commerce déposée de Garmin Ltd.